Всем привет! Сегодня будем рассматривать часто задаваемый вопрос как восстановить систему windows 7. Причин этой неприятности может быть достаточно много. Начиная от неправильно написанных драйверов и заканчивая не правильной работой за компьютером пользователей.
Давайте с вами подумаем как же нам можно восстановить систему и застрахуем себя от таких неприятностей в будущем, сделав резервную копию специальными программами которые присутствуют в виндовсе. Мы с вами научимся восстанавливать систему даже тогда, когда зайти в специальную программу востановления нельзя клавишей F8.
В виндовс 7 имеется очень огромный арсенал восстановления который находится в скрытом разделе и устанавливается при установке системы. Запустить средство восстановления системы мы можем нажатием клавиши F8 при самом начальном запуске компьютера. У вас откроются дополнительные варианты запуска в котором нам нужно выбрать Устранение неполадок компьютера

Далее нам откроется окно в котором мы и сможем запустить средство восстановления системы. Смотрите как показано на картинке.
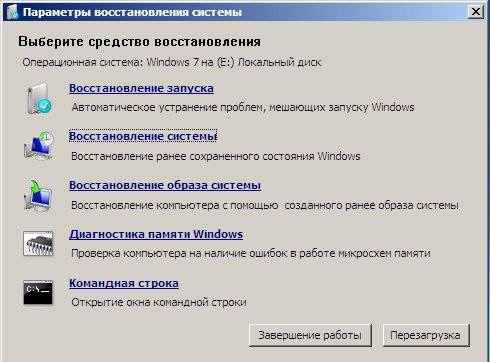
Нужное отступление: При установке Windows 7 Professional и Windows 7 Ultimate, раздел среды восстановления создаётся автоматически и находится в корне диска (С:) в папке Recovery. Так же можно увидеть в окне Управление дисками – отдельный, скрытый раздел винчестера, объём у него всего 100 Мбайт, он используется для хранения загрузочных файлов конфигурации загрузки (BCD) и загрузчика системы (файл bootmgr). Увидеть его можно Компьютер-> Управление->Управление дисками. Удалять этот раздел ни в коем случае нельзя, в противном случае вы просто не загрузите систему.
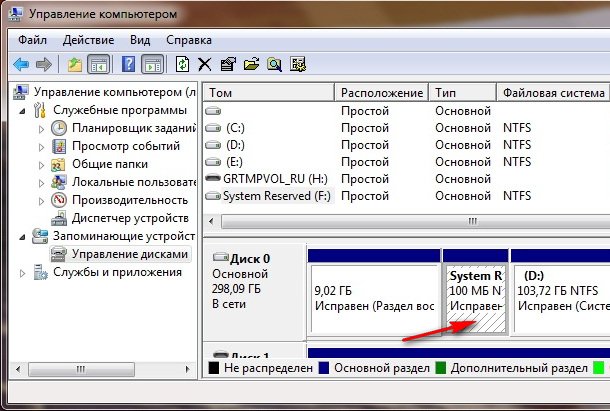
Что нам делать в случае если у нас не получается зайти в средства восстановления и даже если мы нажимаем кнопку F8? Для этого нам понадобится установочный диск с виндовсом. Для этого перед установкой виндовс выбирете восстановление системы.
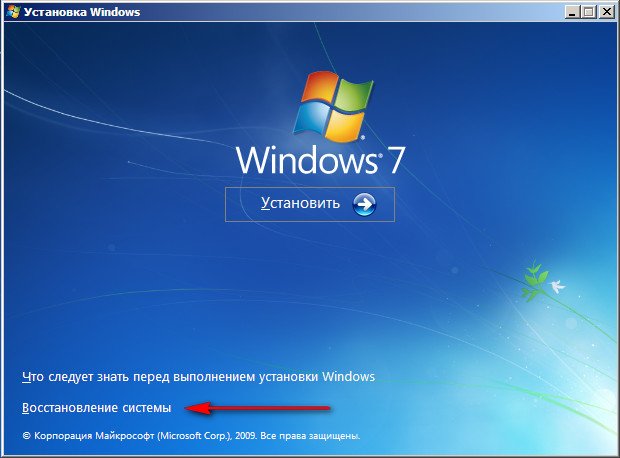
Далее у нас откроется окно с восстановлением системы.
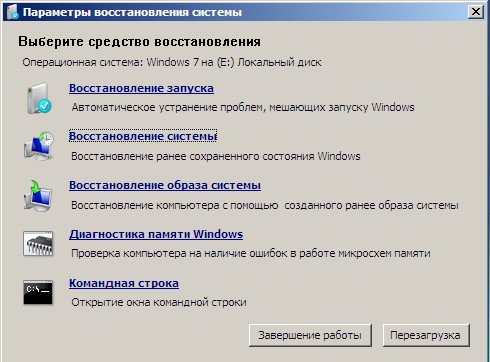
Примечание: На скришноте можно заметить ещё один скрытый раздел, объёмом 9,02 ГБ, это скрытый раздел восстановления с заводскими настройками моего ноутбука, у вас он может быть больше или меньше. Его тоже лучше не удалять, в случае необходимости, можно всегда восстановить Windows 7 с него.

Итак, для начала нам нужно выбрать Восстановление запуска и после этого система начнет считывать все неисправности и ошибки которые мешают ей запуститься. В процессе нас будут предупреждать, что нашлись ошибки и для исправления их нужно нажать на кнопку исправить.

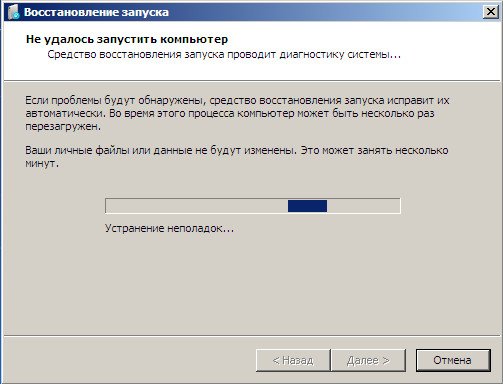
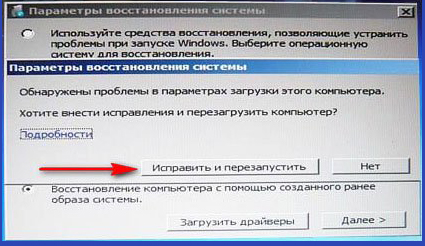
С помощью восстановления системы мы сможем вернуться на прежне созданную точку восстановления. То есть ту точку когда вы сохраняли свои настройки.

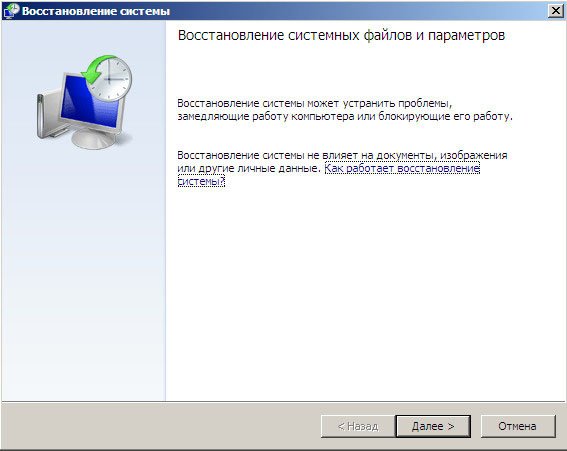
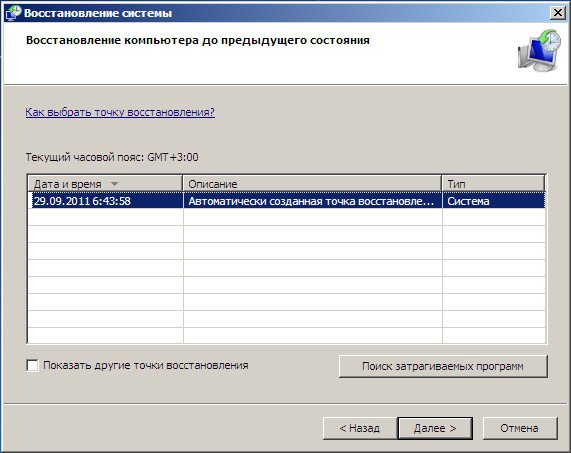

Восстановление образа системы – этим инструментом я очень часто пользуюсь. Если научиться работать в ней то можно реально заменить всякие платные программы которые восстанавливают и создают образы системы. Если вам интересно то читайте.

Для чего он нужен? Он поможет тогда, когда у вас нет с собой установочного диска, а так же тогда когда у вас удален скрытый раздел со всеми вашими настройками.
Иногда бывают ситуации, когда в силу разных причин или из за действий вируса, вы совсем не сможете загрузить операционку или многие спрашивают Как восстановить систему Windows 7, если даже меню с Дополнительными вариантами загрузки так же окажется недоступным. Переустанавливать операционную систему заново?
Поэтому, сразу после установки Windows 7 на ваш ноутбук или компьютер, создаём при помощи данной функции->Восстановление образа системы, архивный образ нашей Windows 7 на жёстком диске, бережём её. Обязательно нужно создать Диск восстановления Windows 7 (читайте ниже), он поможет воспользоваться Образом системы, если меню Дополнительные варианты загрузки не будет загружаться.
Идём в Пуск->Панель управления->Архивирование данных компьютера.
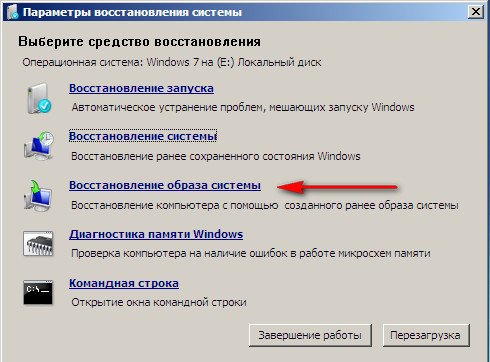
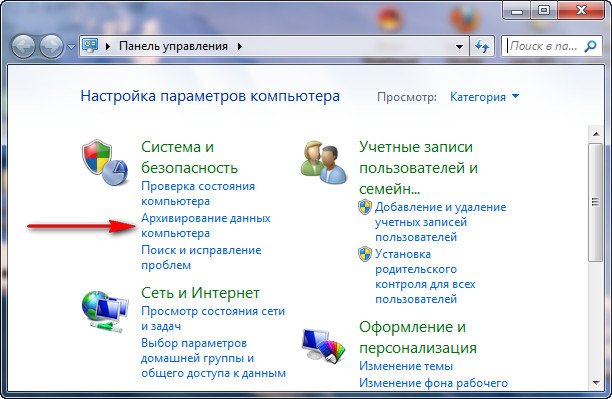

Тут нам нужно выбрать локальный диск на котором будет сохранен архив системы. Если у вас в системе более одного диска, то советую сохранять архив на том, на котором не установлена операционная система.
Нажимаем Далее.
По умолчанию программа архивации данных, сама выберет раздел с операционной системой Windows 7, по желанию вы сами сможете добавить Локальные диски для архивации, лишь бы у вас хватило места.
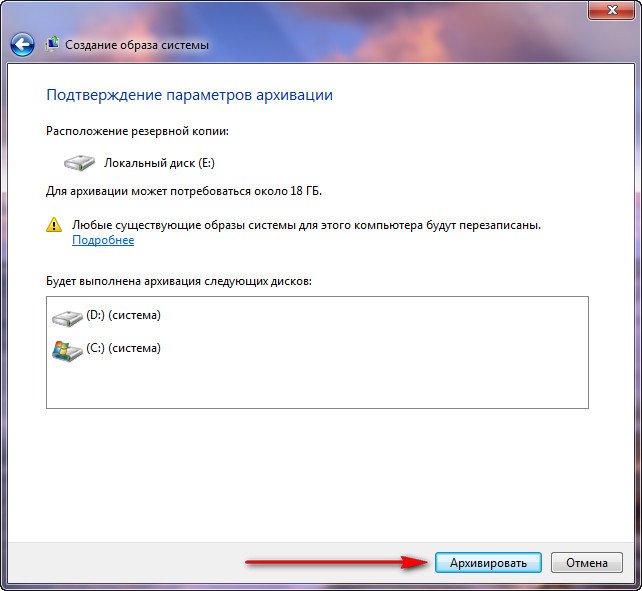
Нажимаем на кнопку архивировать и смотрим что у нас получилось.

Теперь вы сможете развернуть свой архив с виндовс 7 за минут 20-30. Лучше скопируйте свой архив на како-нибудь съемный носитель.
Давайте мы представим, что не можем развернуть наш архив, а я покажу как это делается на примере с картинками.
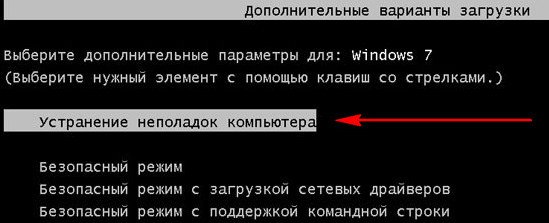


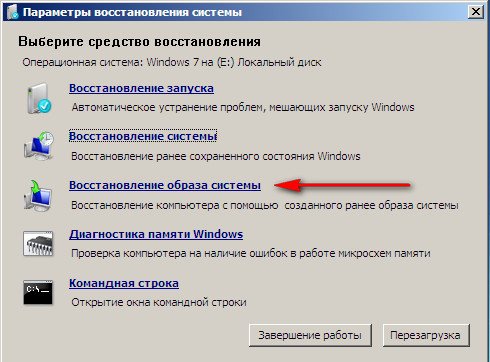
Используйте последний созданный образ системы.

Нажимаем далее и восстанавливаем нашу Windows 7
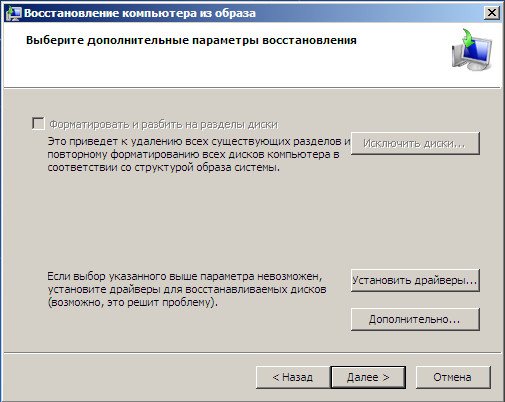
Как я уже говорил все наши данные на локальном диске удалятся. Поэтому можете загрузиться с любого Live cd и скопировать нужные вам файлы.
Важно: Для диска восстановления важна битность системы, вы можете использовать 32-битный диск восстановления для любой 32-битной Windows 7, а 64-битный диск восстановления для любой 64-битной Windows 7.
Опять идём Архивирование данных компьютера
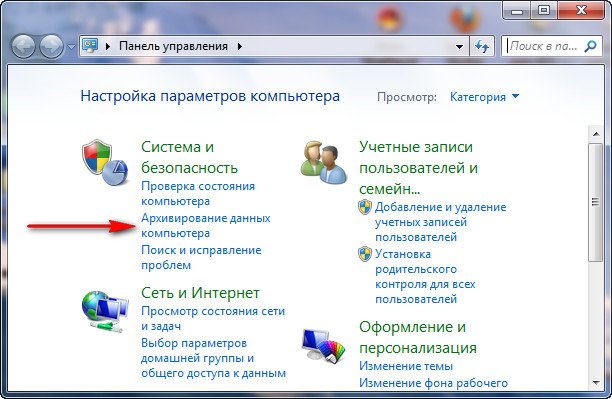
Создать диск восстановления системы, вставляем в дисковод DVD-диск, нажимаем
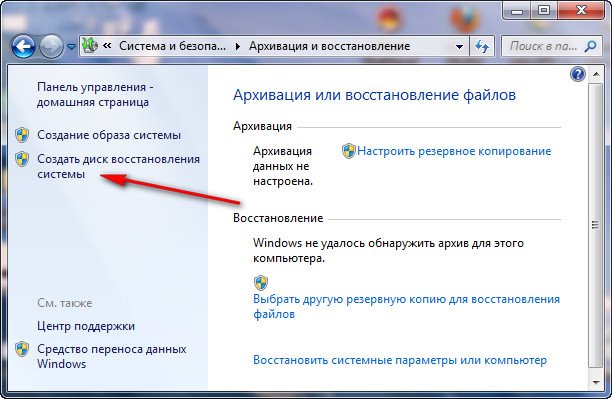
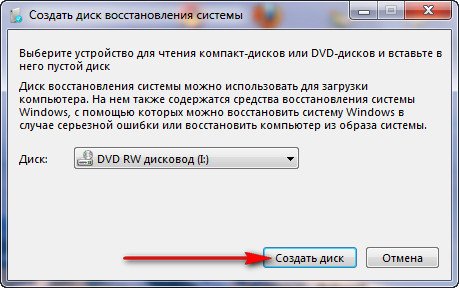

Как только наш загрузочный диск будет готов – уберите его в надежное место. Если вы хотите восстановить виндовс с диска восстановления, то не нужно в принципе никакой работающей операционной системы. Вам нужно только заменить приоритет загрузки в биосе. То есть установить в биосе значение, чтобы компьютер запускался с диска в приводе, а не с жесткого диска.
Восстанавливаем Windows 7 с Диска восстановления. Показываю как это сделать. Допустим у нас неприятности, мы не можем запустить Windows 7, при нажатии F-8 на клавиатуре сразу же после запуска компьютера ничего не происходит. В меню с Дополнительными вариантами загрузки мы попасть не можем и выдаётся сообщение об ошибке. В таком случае, архив системы на жёстком диске нам не доступен. Именно такая неприятность произошла с нашим читателем Ильёй, который и написал нам письмо с просьбой помочь.
При таком раскладе многие переустанавливают Windows 7 с нуля, но не мы с вами, ведь у нас есть Диск восстановления системы.
Вставляем его в дисковод и перезагружаемся, выставляем в BIOS загрузку с дисковода, как я и говорил диск загрузочный, запускается программа Параметры восстановления системы.
Нажимаем Enter пока не пропало предложение загрузиться с диска.
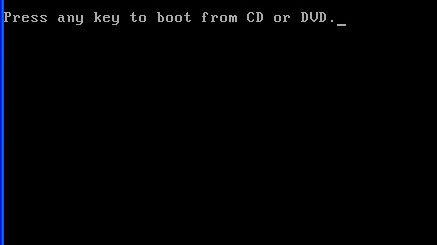

Если ничего не получается, выберите любой инструмент, пробуем например Восстановление компьютера с помощью созданного ранее образа операционной системы.
 Что у нас ещё осталось из средств восстановления Windows 7?
Что у нас ещё осталось из средств восстановления Windows 7?
Диагностика памяти 7->проверяет системную память на наличие ошибок.
Командная строка->с помощью неё можно удалять файлы, мешающие загрузке Windows 7.
На этом все. Теперь вы знаете как восстановить систему windows 7.
В обслуживание компьютеров и серверов фирм включено: выезд эксперта в ваш офис, осмотр аппаратуры, установка оборудования, отладка ПО аппаратуры а так же многое другое.
А если появилась неисправность нетбука, мы занимаемся ремонтом ноутбуков на дому.
