Как создать загрузочную флешку? Этот вопрос мучает каждого кто собирается переустанавливать windows на своем компьютере. Кстати, всем привет! Давненько я не писал на блог, а все потому, что были некоторые дела со здачей анализов в больницу. Ведь вы наверно знаете, что моя жена беременна, и мне необходимо сдать кровь и еще парочку анализов.Об этом я писал в разделе о себе.

Если вы решили переустановить windows на своем компьютере, а диска с операционной системой нет, то помочь вам сможет загрузочная флешка.
Обычно когда я приезжаю к клиенту и вижу ноутбук, то я сразу подготавливаю свои флешки на которых установлен windows. Далее спрашиваю какую из операционных систем он хочет чтобы я установил, а после приступаю к установке windows с флешки.
Я бы вам, Уважаемые пользователи посоветовал один раз создать загрузочную флешку и больше ее не трогать. Были у меня такие случаи когда после форматирования флешки в очередной раз она переставала работать. Ну что же, приступим!
Как создать загрузочную флешку windows
1. Создание загрузочной флешки с помощью утилиты WinSetupFromUSB.
Сначала скачиваем утилитку WinSetupFromUSB, ее можно скачать здесь WinSetupFromUSB. После того как скачали – запускаем, программа выглядит вот так.

После запуска программа начнет считывать все флешки, которые подключены к вашему компьютеру. В программе имеется два способа создания загрузочной флешки: : Bootice и RMPrepUSB. Самым простым способом мне показался первый, его мы и будем рассматривать.
После нажатия на кнопку Bootice нам нужно выбрать раздел Perform Format:
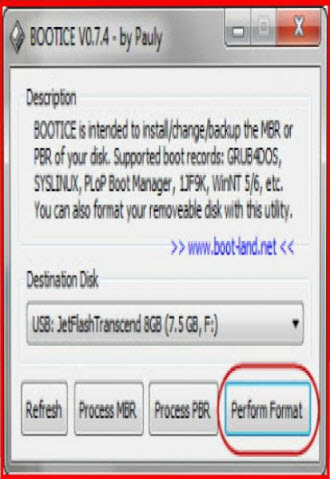
Далее нам нужно выбрать в каком формате будем форматировать нашу флешку. Обязательно выбираем USB-HDD Mode (Single Partition) и жмем кнопку далее. Перед установкой программа не раз будет вас предупреждать, что все файлы которые находятся на флешке будут полностью удалены. После этого наша флешка отформатируется.
В следующем окошке нам предложат выбрать файловую систему нашей флешки, обязательно выбираем NTFS т.к это может ускорить работу компьютера и считывание информации с нашей флешки.
Ну и наконец окончательный этап, в котором намнужно просто выбрать наш ISO образ с операционной системой. Или же просто указать путь где находится диск с виндовсом. После того как выбрали, нажимаем GO и ждем минут 10-20. Если хотите следить за работой программы, то поставьте галочку на Show Log.
Если вы все сделали правильно, то можете сразу приступать к установке. Сначала выбираем в биосе (запуск с флешки), перезагружаемся и видим вот такую картинку.
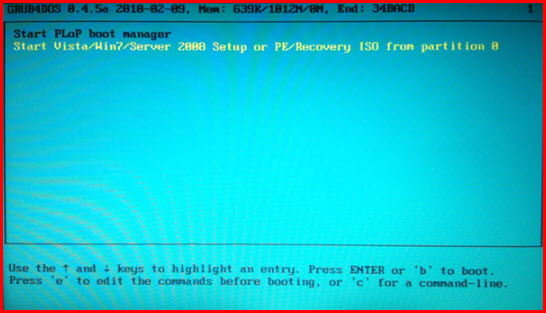
С первым вариантом разобрались и сразу перейдем к следующему. Потому что не у всех получается создать загрузочную флешку как описано в первом варианте.
2. Создание загрузочной флешки с помощью программы UltraISO
Самым первым делов скачиваем программу с официального сайта. Сама программа UltraISO платная НО имеет 30 дневный период бесплатного пользования. Нам этого времени хватит, так что скачиваем программу UltraISO здесь.
После того как вы установили программу – запускаем ее. ОБРАТИТЕ ВНИМАНИЕ, что запускать программу нужно от имени администратора, сделать это можно нажав правой кнопкой мыши на ярлычек программы см. на картинке.

Теперь нам нужно открыть (выбрать) наш образ на котором находятся все файлы windows. Это либо ISO файл скачаный с интернета, либо диск который находится у вас в CD роме. Для этого нажимаем файл и выбираем открыть см. картинку.

Открываем нашу папку с виндовсом, выделяем и нажимаем открыть.

После того как файл откроется идем в раздел самозагрузка и выбираем раздельчик Записать образ Жесткого диска см. картинку
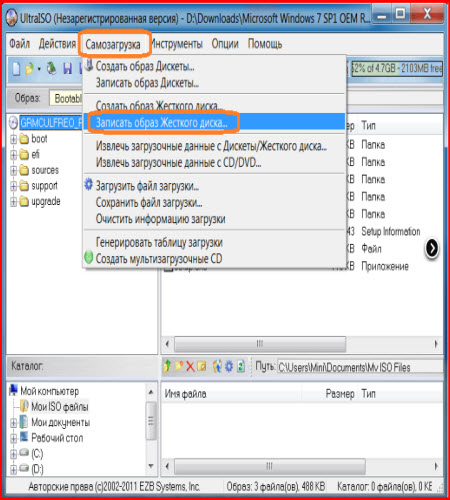
Теперь нам нужно выбрать флешку на которую будем скидывать виндовс (в моем случае это (E:, 8GB) JetFlash Transcend 8GB). И не забываем выбрать метод записи USB-HDD это очень важно. Как только все сделали нажимайте Записать см. картинку
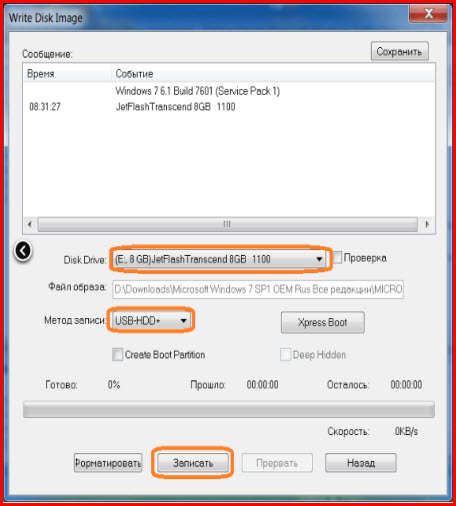
ВНИМАНИЕ! Вся информация которая была на флешке будет удалена, об этом вас предупредит программа. Если все ок – жмем да!
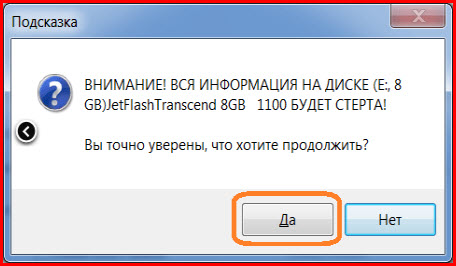
Ну теперь можно спокойно пойти и выпить чашечку чая, пока программа будет копировать виндовс на флешку.
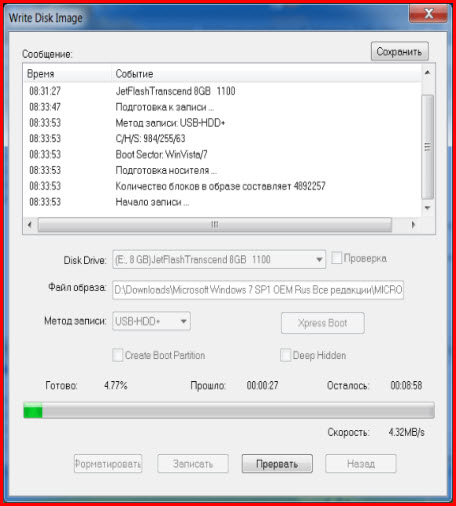
Выпили чайку? Ок, наша флешка тоже готова! После окончания копирования образа на флешку наша программа нам скажет об этом. Чтобы закрыть окно программы жмем Назад и выходим из программы. Вот и все, наша загрузочная флешка создана, можете пользоваться. Но советую еще прочитать статью о том как почистить реестр.
На этой ноте я думаю и закончим. Теперь и вы знаете как создать загрузочную флешку. Как видите сделать такую флешку загрузочной очень легко. Не забываем задавать свои вопросы в комментариях, не нужно оставаться в сторонке.

С ув. Евгений Крыжановский
В обслуживание компьютеров, серверов и оргтехники организации включено: выезд специалиста в вашу организацию, проверка оборудования, установка аппаратуры, наладка операционной системы оборудования а так же другие услуги.
А если образовалась неисправность нетбука, мы занимаемся ремонтом ноутбуков В Москве.
