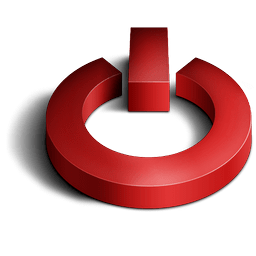
Бывают ситуации, когда функция автоматического выключения компьютера в заданное время пришлась бы весьма кстати. Например, вы поставили на загрузку из интернета большой объем информации или запустили инсталляцию «тяжеловесного» приложения, но времени дожидаться, пока компьютер завершит выполняемую задачу, у вас нет. Однако ни в стандартных программах ОС Windows 7, ни среди разделов «Панели управления» функции автоматического выключения ПК вы не обнаружите. Тем не менее, в Windows 7 присутствует пара способов организовать отключение компьютера по расписанию, не таких простых способов, как хотелось бы, но и не очень сложных.
Настройка автоматического выключения через «Планировщик заданий»
Зайдите в меню Пуск, перейдите в Панель управления, затем в раздел Администрирование.
В разделе Администрирование найдите и запустите службу Планировщик заданий.
В окне планировщика заданий, в правой его части (раздел Действия) нажмите на пункт Создать простую задачу.
В следующем окне напишите какое-нибудь название для задачи и нажмите Далее.
Далее появится окошко Триггер задачи, в нем вам нужно выбрать, когда запускать заданную задачу. Для большинства ситуаций подходит пункт Однократно.
В следующем окне вам необходимо ввести время, в которое заданная задача будет выполнена.
Далее оставляем действие по умолчанию (Запустить программу).
И вот, наконец, появится самое важное окно, в котором вам нужно будет указать название программы для выполнения задачи выключения компьютера. В строке Программа или сценарий пишете shutdown, а в строке Добавить аргументы добавляете аргументы -s -f. Аргумент -f добавлять необязательно, но он полезен тем, что выполняет принудительное завершение работы программ, которые не хотят закрываться.
Нажимаете кнопку Далее, в следующем окне проверяете, все ли вы сделали правильно и нажимаете на кнопку Готово. Все, задача создана и ваш компьютер теперь самостоятельно завершит работу и отключится в заданное вами время.
Если вы захотите изменить заданное время выключения компьютера, вам нужно будет снова зайти в Планировщик заданий, а затем перейти в раздел Библиотека планировщика заданий.
Щелкните два раза мышкой по заданию выключения компьютера и в появившемся окне перейдите на вкладку Триггеры.
Нажмите на кнопку Изменить и в окне Изменение триггера задайте новое время выполнения задачи.
Чтобы отменить выключение компьютера по расписанию, нажмите правой кнопкой мышки по созданному вами заданию и выберите в контекстном меню пункт Удалить.
Задание таймера выключения через командную строку
Другой способ автоматического выключения компьютера заключается в задании таймера выключения через командную строку в окне Выполнить.
Нажмите на клавиатуре комбинацию клавиш Win+R и введите в окно Выполнить следующую команду: shutdown -s -f -t 3600, где число 3600 означает время, по истечении которого компьютер автоматически завершит свою работу. Время указывается в секундах, следовательно, в данном примере задано выключение через 1 час. Если вам нужно выключить компьютер через два часа, пишите цифру 7200, через три – 10800 и так далее.
В случае, если планы вдруг изменились и вам больше не нужно выключать компьютер в заданное время, введите в окне Выполнить команду shutdown -a. Это отменит задачу на выключение.
Наша компания предоставляет услугу техническое обслуживание компьютеров.