
Нет, в данной статье речь не пойдет о вандализме и насилии над компонентами компьютера. Вообще, если вам надоел ваш жесткий диск, то советую разбивать его молотком, потому что с помощью Windows 7 это вряд ли получится. Ну а если серьезно, то мы с вами сейчас поговорим о том, как же разделить наш винчестер на несколько логических разделов.
Разбивка винчестера на несколько разделов помогает сохранить данные при переустановке Windows, поскольку во время переустановки операционной системы все данные, находящиеся в системном разделе (как правило, это диск С) стираются. Кроме того, благодаря разделению винчестера на логические диски вы сможете избежать путаницы между системными и пользовательскими файлами, что часто приводит к случайному удалению важных системных компонентов. Есть множество сторонних утилит для разбивки жесткого диска, однако это вполне можно сделать и встроенными средствами операционной системы Windows 7. Давайте узнаем как.
Нажимаем правой кнопкой мыши по значку Мой компьютер, в контекстном меню выбираем Управление

Далее, в открывшемся окне нажимаем на Управление дисками и щелкаем правой кнопкой мыши по окошку нашего диска.

В контекстном меню выбираем пункт Сжать том

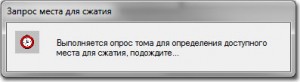
Дожидаемся окончания запроса для определении доступного места и в открывшемся окне вводим размер сжимаемого пространства.

Размер сжимаемого пространства – это объем памяти нового логического диска, а общий размер после сжатия – это объем системного раздела после разбиения. Обычно система предлагает разделить диск пополам, но вы, конечно же, можете указать свои цифры. Главное не переборщить, чтобы потом осталось место для установки новых программ.
Нажимаем на кнопку Сжать и ждем, пока система завершит операцию. После этого на обозначении жесткого диска, внизу окна, должен появиться новый раздел с надписью «не распределен». Нажимаем правой кнопкой мыши по этому разделу и выбираем первый пункт: Создать простой том

Далее запустится окно мастера создания простого тома, жмем в нем кнопку Далее и выбираем букву нашего будущего диска.

Нажимаем Далее и в следующем окне выбираем файловую систему NTFS, ставим галочку на пункте Быстрое форматирование, в поле Метка тома задаем название диска и снова жмем Далее.

По окончании форматирования мы получаем новый логический раздел, который при желании также можно разделить, пользуясь вышеуказанной схемой.
В обслуживание компьютеров, серверов и оргтехники в офисе входит: визит специалиста в вашу контору, обследование аппаратуры, установка аппаратуры, регулировка ПО оборудования и многое другое.
А в случае выхода из строя ноутбука, наша фирма занимаемся ремонтом ноутбуков на дому.
